Практическое упражнение 9.1: Создание выпуклых и утопленных объектов
- Теперь вы успешно создали выпуклую кнопку в состоянии "Верхнее". Сейчас вам нужно создать графическое изображение "Нижнего" положения только что нарисованной кнопки.
Подсказка
Если Cast View Style (Стиль Отображения Окна Cast) установлен в опцию List (Список), то измените ее на отображение миниатюр, щелкнув по кнопке Cast View Style в окне Cast.- Щелкните по кнопке X в правом верхнем углу окна Paint, чтобы его закрыть.
- Если окно Cast не открыто, то откройте его, выбрав Window › Cast.
- Найдите и выберите миниатюру новой, только что созданной вами кнопки. В поле Cast Member Name напечатайте Bevel Button-Up.
- Выберите Edit › Copy Cast Members (Правка › Копировать Элементы Труппы).
- Выберите следующую пустую миниатюру элемента труппы в окне Cast.
- Выберите Edit › Paste для вставки скопированного элемента труппы в пустую миниатюру. В поле Cast Member Name напечатайте Bevel Button-Down. Элемент труппы с новым именем показан на рис. 9.13.
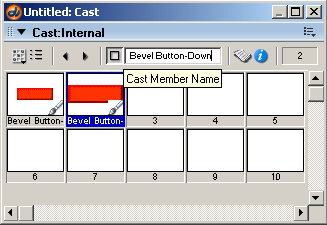
Рис. 9.13. Скопированный элемент труппы Bevel Button-Down
- Дважды щелкните по элементу труппы Bevel Button-Down, чтобы открыть его в окне Paint.
- Дважды щелкните по инструменту Marquee, чтобы выделить, изображение в окне Paint. Вы увидите, как линия прямоугольного выделения "опоясывает" выбранную кнопку.
- Щелкните по кнопке Flip Horizontal (Горизонтальное Зеркальное Обращение), расположенной на линейке инструментов окна Paint, как показано на рис. 9.14.
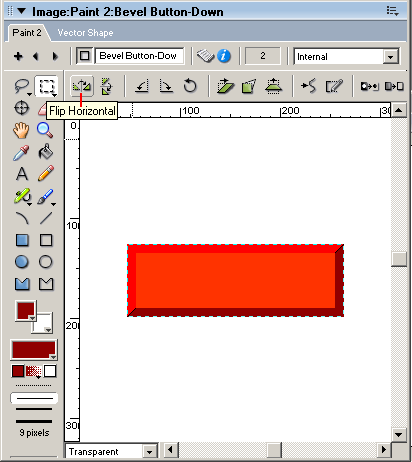
Рис. 9.14. Кнопка Rip Horizontal на линейке инструментов окна Paint
- Щелкните по кнопке Flip Vertical (Вертикальное Зеркальное Обращение), расположенной на линейке инструментов окна Paint. Щелкните курсором в любом месте пустого фона, чтобы избавиться от прямоугольного выделения.
- Зеркально обращая изображение в вертикальном и горизонтальном направлениях, вы заменили области "теней" (темно-красные) на области "отблесков" (ярко-красные). Если сосредоточить взгляд на нижнем правом углу нового изображения, то оно покажется нажатым. Это немного трудно увидеть без непосредственного сравнения с изображением кнопки в положении "Верхнее". Тем не менее, вы увидите оба этих состояния кнопки вместе в последующем материале.
- Щелкните по X в верхнем правом углу окна Paint, чтобы его закрыть,
- Вы закончили создание первой кнопки, придав ей выпуклость скошенными краями. Вы реально создали два разных графических изображения для их дальнейшего использования, как в состоянии кнопки "Верхнее", так и в состоянии "Нижнее".
