Практическое упражнение 9.1: Создание выпуклых и утопленных объектов
- В ниспадающем меню инструмента Marquee выберите Shrink (Сжатие).
- С помощью инструмента Marquee выделите первый прямоугольник.
- Перетащите этот прямоугольник к прямоугольной тени так, чтобы они перекрылись и создали эффект тени, как показано на рис. 9.18.
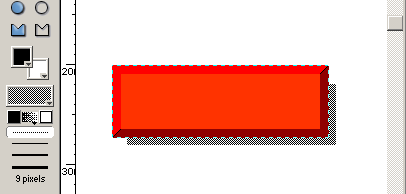
Рис. 9.18. Кнопка с "тенью"
- Выберите инструмент Registration Point и щелкните по нижнему правому углу тени, чтобы изменить точку регистрации, как показано на рис. 9.19.
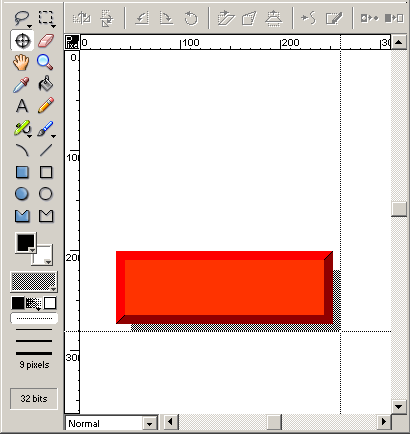
Рис. 9.19. Новая точка регистрации
- Давайте создадим графическое изображение состояния "Нижнее" для только что нарисованной вами кнопки.
- Щелкните по X в верхнем правом углу окна Paint, чтобы его закрыть.
- Выберите миниатюру новой кнопки Shadow-Up.
- Выберите Edit › Copy Cast Members.
- Выберите миниатюру следующего пустого элемента труппы в окне Cast.
- Выберите Edit › Paste, чтобы вставить скопированный элемент труппы в пустую миниатюру. Назовите этот элемент труппы Shadow-Down.
- Дважды щелкните по скопированному элементу труппы, чтобы открыть его в окне Paint.
- С помощью инструмента Marquee выделите только красный прямоугольник, не выделяя какой-либо части тени.
- С помощью клавиш со стрелками на клавиатуре передвиньте прямоугольник вниз и вправо, пока не останется видна только небольшая часть тени из-под нижнего и правого краев.
- Выберите инструмент Registration Point. Проверьте, является ли нижний правый угол тени точкой регистрации.
- Щелкните по X в верхнем правом углу окна Paint, чтобы его закрыть.
- Выберите File › Save.
- Теперь вы закончили вторую кнопку и создали для нее как состояние "Верхнее", так и состояние "Нижнее", изобразив иллюзию глубины с помощью падающей тени.
