Клонирование объекта с помощью клавиши SHIFT
Вы можете создать много клонов, нажав клавишу SHIFT до преобразования объекта. Каждый из клонов будет смещен относительно предыдущего на то же расстояние, на которое первый клон был смещен от оригинала. Этот метод позволяет создавать прямолинейные массивы объектов.
- Выберите один из инструментов трансформации на основной панели инструментов
 .
. - Нажмите клавишу SHIFT.
- Трансформируйте объект с помощью перетаскивания. Второй объект растянется за первым (рис. 5.44), и появится диалоговое окно Clone Options.
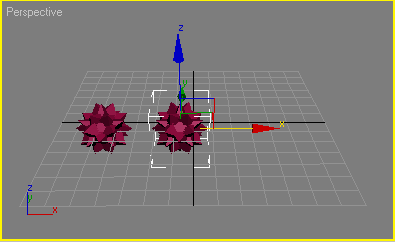
Рис. 5.44. Клонирование объекта с помощью клавиши SHIFT и инструмента перемещения - Введите нужное значение в поле Number of Copies (Количество копий) – рис. 5.45.
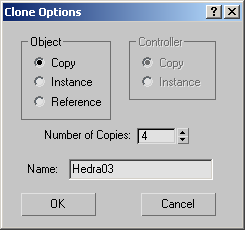
Рис. 5.45. В диалоговом окне Clone Options введите количество клонов, которые хотите создать - Щелкните по кнопке ОК.
Появятся клоны. Каждый клон будет трансформирован из исходного объекта поэтапно (рис. 5.46).
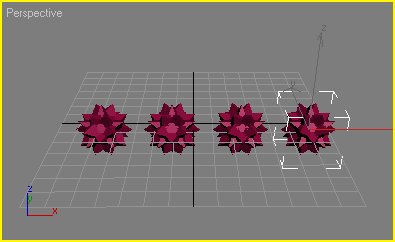
Рис. 5.46. Конечные клоны, полученные путем перемещения, всегда располагаются на некотором расстоянии друг от друга
Для того чтобы клон, созданный с помощью клавиши SHIFT, полностью накладывался на оригинал, щелкните по объекту вместо его трансформации.
