Создание спирального массива
- Повторите шаги 1-10 для создания кругового массива. (Если вы только что выполнили предыдущее упражнение и создали круговой массив, смотрите подсказку, расположенную ниже).
- Настройте количество объектов массива, изменив параметр ID Count, как показано на рис. 5.62.
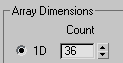
Рис. 5.62. Настройте параметр ID Count, чтобы изменить количество объектов массива - Умножьте 360° в поле Z на количество витков спирали и введите это значение в счетчике поворота. Затем введите соответствующее число градусов по оси Z (рис. 5.63).
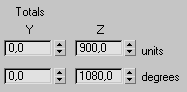
Рис. 5.63. Общее значение поворота 1080° означает, что спиральный массив будет иметь три витка - Введите значение перемещения по оси Z, чтобы настроить инкрементную или общую высоту массива (рис. 5.64).
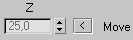
Рис. 5.64. Установка инкрементной высоты на 25 единиц - Щелкните по кнопке ОК. Появится спиральный массив, начинающийся с объекта-оригинала (рис. 5.65).
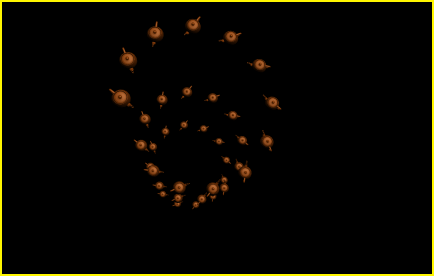
Рис. 5.65. Конечный спиральный массив, просматриваемый в окне ActiveShade ViewЧтобы настроить только что созданный массив, щелкните по кнопке
 Undo или нажмите клавиши CTRL + Z Затем щелкните по кнопке Array. Ваши последние настройки сохранятся, и вы сможете быстро изменить их и создать новый массив.
Undo или нажмите клавиши CTRL + Z Затем щелкните по кнопке Array. Ваши последние настройки сохранятся, и вы сможете быстро изменить их и создать новый массив.
