Размещение объектов вдоль пути
Если клоны распределяются по существующему сплайновому пути с помощью инструмента Spacing, в качестве начальной точки шага всегда используется первая вершина сплайна. (О том, как изменять первую вершину сплайна, вы узнаете из главы 9.)
- Выделите объект.
- На панели инструментов Extras выберите инструмент
 Spacing Tool из прикрепленной панели Array. Появится диалоговое окно Spacing Tool.
Spacing Tool из прикрепленной панели Array. Появится диалоговое окно Spacing Tool. - В области Type of Object выберите тип клона.
- В области Context выберите параметр расстояния.
- Щелкните по кнопке Pick Path (Выбрать путь), а затем по сплайну, чтобы использовать его как путь.
Или щелкните по кнопке Pick Points (Выбрать точки). Затем щелкните мышью в двух разных местах окна проекции, чтобы определить маршрут (см. рис. 5.72). Вдоль маршрута появятся три клона (рис. 5.73).
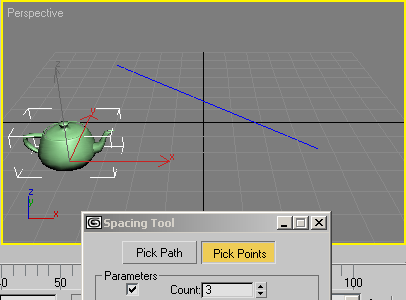
Рис. 5.72. Щелкните мышью в окне проекции, чтобы определить маршрут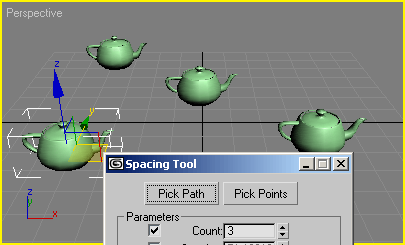
Рис. 5.73. По умолчанию появятся три клона - В поле Count введите количество клонов, необходимое для создания массива (рис. 5.74). Если вы измените значение параметра Count, изменится количество клонов в окне проекции и параметр Spacing.
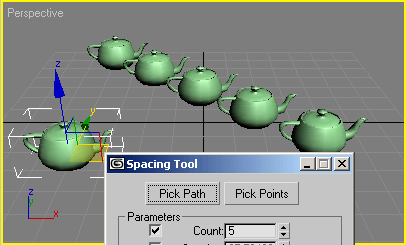
Рис. 5.74. После настройки количества клонов в поле Count автоматически обновляется количество клонов в массиве - Вы можете выбрать распределение из разворачивающегося списка или ввести вручную значения начального и конечного смещения. Распределение клонов изменится.
- Когда вы решите, что все необходимые свойства массива настроены правильно, щелкните по кнопке Apply (Применить) и закройте диалоговое окно.
Совет
Инструмент Spacing не считает исходный объект частью массива.
Клавиатурной комбинацией для открытия окна инструмента Spacing Tool является SHIFT + 1.
