Элементы окна Microsoft Excel
Навигаций по листу с использованием мыши IntelliMouse
Мышь IntelliMouse позволяет выполнять прокрутку листа и изменять масштаб, что особенно удобно при работе рабочими листами больших размеров.
Таблица 13.1. Быстрая навигация по листу с помощью мыши IntelliMouse.
| Выполняемое действие | Метод выполнения |
|---|---|
| Прокрутка листа в вертикальном направлении | Поворачивать колесо |
| Прокрутка листа в горизонтальном направлении | Нажать колесо и перемещать указатель в сторону края листа. Чем дальше перемещен указатель, тем быстрее прокручивается лист |
| Изменение масштаба листа | Поворачивайте колесо, удерживая клавишу CTRL |
Переход на другой лист книги
Имена листов отображаются полужирным шрифтом на вкладках в нижней части окна книги слева от горизонтальной полосы прокрутки. Для перехода с одного листа на другой следует выбрать соответствующую вкладку. Чтобы сделать лист активным щелкните вкладку мышью. Слева от вкладок расположены кнопки полосы прокрутки, имеющие следующее назначение:
 перейти к первому листу,
перейти к первому листу, перейти к предыдущему листу,
перейти к предыдущему листу, перейти к следующему листу,
перейти к следующему листу, перейти к последнему листу.
перейти к последнему листу.
Для прокрутки листов рабочей книги следует нажать кнопку с изображением стрелки, направленной в сторону прокрутки. Для ускорения прокрутки листов надо нажать клавишу SHIFT. При большом количестве листов рекомендуется указать кнопку прокрутки, нажав правую кнопку мыши. Откроется список, в котором можно выбрать нужный лист. Полосу прокрутки отделяет от горизонтальной полосы прокрутки маркер (вешка) разделения области ярлычков  . Перемещение маркера вправо или влево увеличивает или уменьшает количество отображаемых ярлычков листов. В приведенном на рис. 13.1 примере маркер размещен так, что видно 3 листа. Для восстановления числа ярлычков отображаемых по умолчанию, указатель устанавливают на маркер разделения области ярлычков и дважды нажимают кнопку мыши.
. Перемещение маркера вправо или влево увеличивает или уменьшает количество отображаемых ярлычков листов. В приведенном на рис. 13.1 примере маркер размещен так, что видно 3 листа. Для восстановления числа ярлычков отображаемых по умолчанию, указатель устанавливают на маркер разделения области ярлычков и дважды нажимают кнопку мыши.
Для работы с листами используют сочетания клавиш, приведенные в таблице 13.2.
Таблица 13.2. Сочетания клавиш, используемые для работы с листами.
| Сочетание клавиш | Выполняемая операция |
|---|---|
| SHIFT + F11 или ALT + SHIFT + F1 | Вставить новый лист |
| CTRL + Page Down | Перейти на следующий лист книги |
| CTRL + Page Up | Перейти на предыдущий лист книги |
| SHIFT + CTRL + Page Down | Выделить текущий и следующий листы книги |
| SHIFT + CTRL + Page Up | Выделить текущий и предыдущий листы книги |
Быстрый переход к ячейке по ее адресу или имени
Быстро перейти к ячейке по ее адресу или имени можно следующими способами:
- Щелкнуть адрес текущей ячейки в поле Имя (Name) в строке формул (на рис. 13.1 в нем отображен адрес ячейки С5), ввести имя или адрес другой ячейки и нажать клавишу Enter. Этим способом удобно пользоваться для перехода к ячейке, которая не видна в окне в данный момент (Присвоение имени ячейке или диапазону рассмотрено в главе 14 в разделе "Имена ячеек, диапазонов, формул и констант").
- Выбрать команду Перейти (Go To) в меню Правка (Edit) (сочетание клавиш CTRL + G) или нажать клавишу F5. Откроется диалоговое окно Переход (Go To), показанное на рис. 13.2. Имя ячейки выбирают в поле Перейти к (Go To) или вводят в поле Ссылка (Reference) и нажимают кнопку ОК. Данная команда позволяет перейти к любой из четырех последних ячеек, к которым была применена команда Перейти (Go To). Эту команду можно использовать для перехода к именованному диапазону ячеек, т.е. диапазону ячеек, котoрый имеет имя. После выбора команды именованный диапазон выделяется (Задание диапазона ячеек рассмотрено в главе 14, в разделе "Выделение данных").
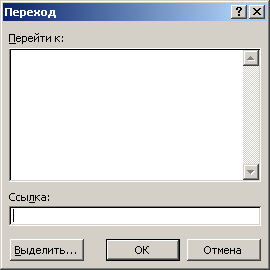
Рис. 13.2. Окно перехода к заданной ячейке
