Календарь
Просмотр календаря
При просмотре расписания на день отображаются дата, время и описание встречи. Перемещаться по сетке можно с помощью клавиш управления курсором стрелка вверх и стрелка вниз. Для просмотра расписания на следующий или предыдущий день нажмите соответственно клавиши стрелка-вправо или стрелка-влево. Нажав клавишу CTRL, можно выбрать несколько дней недели, в том числе вразброс; например, понедельник и четверг. Используя кнопки на панели инструментов, можно просмотреть папку более высокого уровня, распечатать таблицу, отобразить на экране дни – от одного дня до месяца.
Для перехода к определенному месяцу щелкните его название или левую (правую  ) стрелку рядом с названием. Для перехода к определенному дню щелкните дату непосредственно на календарике.
) стрелку рядом с названием. Для перехода к определенному дню щелкните дату непосредственно на календарике.
Можно перейти к требуемой дате без прокрутки календаря выбрав в меню Вид (View) команду Перейти (Go To), Перейти к дате (Go To Date). В диалоговом окне Переход к дате (Go To Date) в поле Дата (Date) откройте раскрывающийся список Дата и выделите щелчком мыши интересующую вас день (рис. 21.6).
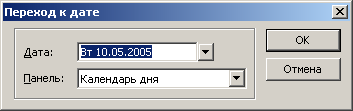
Рис. 21.6. Диалоговое окно, используемое для перехода к определенной дате
Личный календарь или календарь группы может быть сохранен в формате HTML, что позволит публиковать его в Интернете и обменяться с коллегами информацией о распределении рабочего времени. Календарь можно отправить в электронном сообщении.
Планирование встречи
Встречей называется действие, на которое отводится определенное время, но на него не приглашаются другие люди и не привлекаются ресурсы, например, посещение выставки. Проще всего время встречи выделить в календаре щелчком мыши и ввести с клавиатуры поясняющий текст. Параметры шрифта устанавливаются после нажатия кнопки Шрифт (Font). Если встреча планируется на несколько временных блоков, то переместите край рамки, удерживая нажатой кнопку мыши.
Для более детального планирования встречи на панели инструментов Стандартная откройте раскрывающийся список кнопки Создать и выберите строку Встреча (New Appointment). Для того чтобы помещать все файлы, связанные с планируемыми встречами, в отдельную папку, в окне Outlook в меню Файл (File) выберите команды Создать (New), Папка (Folder). В диалоговом окне Новая папка (Create New Folder) введите имя папки и в поле Содержимое папки (Folder Contains) укажите, какого типа элементы будут храниться в папке.
Ввод данных о встрече
Тема мероприятия указывается в поле Тема (Subject), где оно будет проводиться – в поле Место (Location) (рис. 21.10). После установки флажка Оповещение (Reminder) на экране в заданное время появится сообщение о намеченном событии, а в правой части строки будет виден колокольчик. Раскрывающийся список рядом с флажком Оповещение позволяет задать интервал времени до встречи для появления напоминания. Кнопка со значком динамика позволяет выбрать *.wav файл, который будет воспроизводиться при оповещении.
— Регулярная проверка качества ссылок по более чем 100 показателям и ежедневный пересчет показателей качества проекта.
— Все известные форматы ссылок: арендные ссылки, вечные ссылки, публикации (упоминания, мнения, отзывы, статьи, пресс-релизы).
— SeoHammer покажет, где рост или падение, а также запросы, на которые нужно обратить внимание.
SeoHammer еще предоставляет технологию Буст, она ускоряет продвижение в десятки раз, а первые результаты появляются уже в течение первых 7 дней. Зарегистрироваться и Начать продвижение
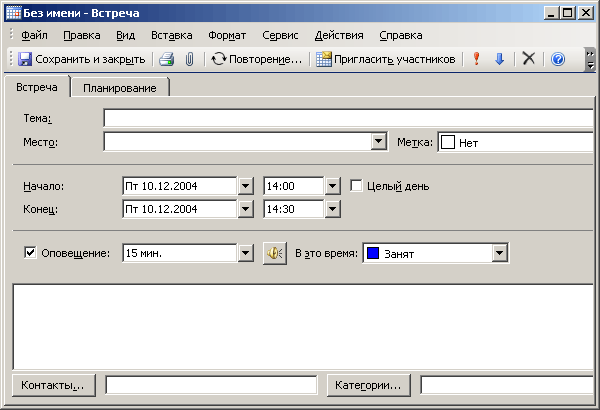
Рис. 21.7. Окно, позволяющее записать данные предстоящей встречи
Для намеченной встречи можно выбрать из списка Контакты кого вам надо увидеть, задать категорию в списке Категории (Categories). Можно создавать собственные категории, а затем сортировать, группировать и фильтровать мероприятия по категориям. Флажок Частное (Private) позволяет не показывать встречу другим пользователям, имеющим доступ к этой папке. Закончив заполнение формы, нажмите кнопку Сохранить и закрыть (Save and Close).
Встречи можно просматривать по дням, неделям или месяцам. Для отображения заполненной формы на экране: щелкните правой кнопкой мыши ту клетку расписания, которая соответствует времени встречи, например, клетку 12 часов после выделения нужной даты в календаре, и выберите в контекстном меню команду Открыть (Open).
