Диалоговое окно Открытие документа
Рассмотрим последовательность действий пользователя для открытия требуемого документа и назначение основных элементов диалогового окна Открытие документа (Open) (рис. 2.12). (Для его отображения выберите команду Открыть (Open) в меню Файл (File)).
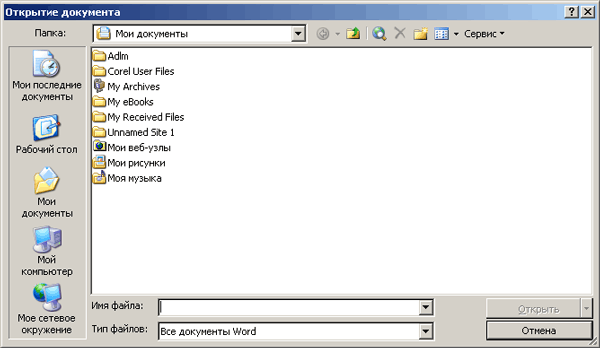
Рис. 2.12. Диалоговое окно Открытие документа
Открытие документа с помощью диалогового окна
Чтобы открыть документ, выполните следующие действия:
- В списке Папка (Look in) или на панели адресов в левой части окна выберите диск, папку или адрес в Интернете, где находится документ, который нужно открыть. Нажмите кнопку в правой части поля, чтобы открыть список. Документы, находящиеся в сети, можно открывать и без подключения к серверу, если в сети поддерживаются адреса UNC.
- В списке папок последовательно открывайте папки двойным щелчком до тех пор, пока не будет открыта папка, содержащая искомый документ. Для перехода в папку более высокого уровня, нажмите клавишу Backspace. Введите в текстовое поле Имя файла (File name) имя открываемого файла.
- Выберите формат открываемого документа в списке Тип файлов (Files of type). Для просмотра всех файлов текущей папки выберите Все файлы (Аll Files). Office позволяет открыть документ, созданный в другой программе, например, WordPerfect.
Если подвести указатель мыши к значку файла, то высветится подсказка, с краткими сведениями о файле: Тип (Type), Размер (Size).
Для одновременного открытия нескольких файлов из списка в произвольном порядке щелкните имя какого-либо файла, затем нажмите клавишу CTRL и, не отпуская ее, щелкните оставшиеся файлы. Для выбора файлов, стоящих подряд в списке, щелкните имя первого файла, удерживая клавишу SHIFT, щелкните имя последнего файла.
Возможные варианты открытия документа
Нажав стрелку рядом с кнопкой Открыть (Open) в диалоговом окне Открытие документа (Open), вы увидите раскрывающийся список. Ниже приведено назначение некоторых элементов списка:
- Открыть (Open) – открывает выделенный документ.
- Открыть для чтения (Open Read Only) – открывает выделенный документ только для чтения, чтобы избежать его случайного изменения. Для сохранения изменений в документе, открытом только для чтения, выберите команду Сохранить как (Save As) и сохраните документ под другим именем.
- Открыть как копию (Open as Copy) – открывает копию выделенного документа;, для предохранения файла от случайного изменения. Копия создается в папке, содержащей исходный документ.
- Открыть в обозревателе (Open in Browser) – открывает файл в программе просмотра (обозревателе Internet Explorer). Команда доступна только после выделения документа в формате HTML.(веб-страницы).
- Открыть и восстановить (Open and Repair) – позволяет восстановить поврежденный файл (см. ниже раздел "Восстановление документа и приложения").
Панель адресов в диалоговом окне Открытие документа
Ярлыки на панели адресов вдоль левой части диалогового окна Открытие документа (Open) обеспечивают быстрый доступ к часто используемым папкам:
- Мои последние документы (My Recent Documents) – содержит ярлыки всех файлов, с которыми вы работали в последнее время, отсортированные по дате и времени.
- Рабочий стол (Desktop) – содержит ярлыки объектов, которые видны на рабочем столе.
- Мои документы (My Documents) – открывает папку Мои документы (My Documents). В нее рекомендуется помещать файлы и папки, с которыми часто работает пользователь.
- Мой компьютер (My Computer) – открывает папку Мой компьютер. Обеспечивает быстрый доступ к папкам и файлам, хранящимся на жестких и гибком дисках, в папках Общие документы и документы пользователя.
- Мое сетевое окружение (My Network Places) – позволяет открыть документ, хранящийся на сервере в сети или в Интернете, в том числе Мои веб-узлы сети MSN.
