Окно приложения Office 2003
Прочтя эту главу, вы познакомитесь со следующими материалами:
- элементы окна приложения Microsoft Office;
- различные способы создания, открытия и сохранения документа;
- информация, представленная на вкладках диалогового окна свойств документа;
- восстановление приложений Microsoft Office.
Открытие и сохранение документа на серверах FTP рассмотрено в главе 27 в разделе "Включение узла FTP в список узлов Интернет".
Элементы окна приложения Office
Окна различных приложений Office имеют одни и те же стандартные элементы, что облегчает работу с ними пользователя. Вдоль верхней границы окна расположена выделенная цветом строка заголовка (title bar) (4), в которой отображено имя файла (2) и название приложения (3) (рис. 2.1). В левой части строки заголовка располагается кнопка оконного меню (1), в правой части – три кнопки (9-11) управления размерами окна. Поле Введите вопрос (Type a question for help) (5) позволяет ввести вопрос, по которому пользователь хочет получить справку, без обращения к помощнику. Ниже строки заголовка находится главное меню (5) и панели инструментов (6).
Вертикальная (Vertical scroll bar) (7) и горизонтальная (Horizontal scroll bar) (13) полосы прокрутки автоматически появляются вдоль правой границы и внизу окна, в том случае, когда все его содержимое не отображено полностью. В нижней части окна видна строка состояния (14). Для отображения различных элементов окна, можно использовать вкладку Вид (View) (см., например, главу 11 о настройке отображения окна приложения Word).
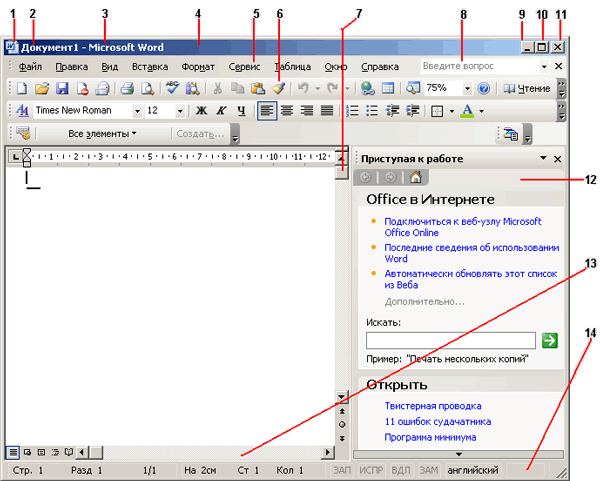
Рис. 2.1. Окно приложения Word
- 1 – кнопка оконного меню,
- 2 – имя файла,
- 3 – название приложения,
- 4 – строка заголовка,
- 5 – строка меню,
- 6 – панель инструментов,
- 7 – вертикальная полоса прокрутки,
- 8 – поле ввода вопроса, по которому пользователь хочет получить справку,
- 9-11 – кнопки управления размерами окна,
- 12– область задач,
- 13 – горизонтальная полоса прокрутки,
- 14 – строка состояния.
Три варианта отображения на экране окна приложения
Различают три варианта отображения окна приложения на экране:
- Стандартный размер – окно занимает часть площади экрана. При желании можно переместить такое окно или его границу в другое место экрана.
- Развернутое на весь экран – окно занимает весь экран.
- Свернутое – окно изображается в виде кнопки на панели задач. Запущенное приложение продолжает выполняться в свернутом окне.
Для изменения варианта отображения окна можно использовать команды оконного меню или кнопки управления размерами окна в правой части строки заголовки:
 Кнопка Свернуть (Minimize) (9) – вдоль ее нижней границы прочерчена линия.
Кнопка Свернуть (Minimize) (9) – вдоль ее нижней границы прочерчена линия.
 Кнопка Развернуть (Maximize) (10) – в окне стандартного размера на ней изображен квадрат. После щелчка мышью на этой кнопке окно раскрывается на весь экран. Чтобы восстановить прежние размеры и положение окна, дважды щелкните его заголовок.
Кнопка Развернуть (Maximize) (10) – в окне стандартного размера на ней изображен квадрат. После щелчка мышью на этой кнопке окно раскрывается на весь экран. Чтобы восстановить прежние размеры и положение окна, дважды щелкните его заголовок.
 Кнопка Восстановить обратно (Restore Down) позволяет восстановить предыдущие размеры окна. На ней изображены один за другим два квадрата. В развернутом на весь экран окне она занимает место кнопки Развернуть (10). Заметим, что восстановить или развернуть окно можно также двойным щелчком, мыши на строке заголовка.
Кнопка Восстановить обратно (Restore Down) позволяет восстановить предыдущие размеры окна. На ней изображены один за другим два квадрата. В развернутом на весь экран окне она занимает место кнопки Развернуть (10). Заметим, что восстановить или развернуть окно можно также двойным щелчком, мыши на строке заголовка.
 Кнопка Закрыть (Close) (11) закрывает окно приложения и завершает его работу.
Кнопка Закрыть (Close) (11) закрывает окно приложения и завершает его работу.
