Сохранение документа
Сохранение нового документа
Разработанный с использованием Office документ автоматически получает расширение, соответствующее данному приложению, например, Excel 2003 по умолчанию присваивает расширение.xls. Внешне диалоговое окно Сохранение документа (Save As) аналогично окну Открытие документа (Open), рассмотренному выше. Размеры окна можно менять с помощью мыши. Порядок сохранения документа:
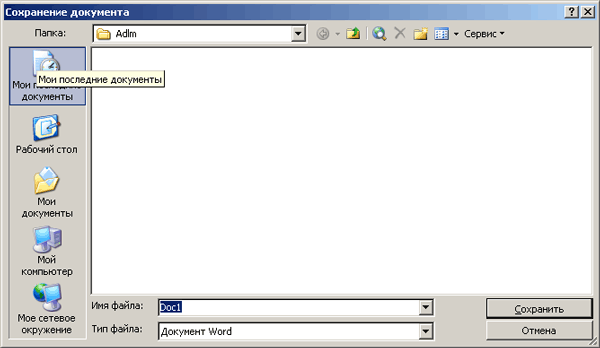
Рис. 2.16. Диалоговое окно Сохранение документа
- В поле Имя файла (File name) введите имя файла. Оно может состоять из нескольких слов и служить кратким описанием документа. Расширение можно не указывать. Разработанный с использованием Office документ автоматически получает расширение, соответствующее данному приложению, например, Word по умолчанию присваивает расширение.doc. Если после имени файла поставить точку, то расширение не будет добавлено.
- В поле Тип файла (Save as type) выберите тип файла. Выбор некоторых форматов может привести к потере качества в оформлении документа. Так, при работе с приложением Word при переходе к формату Текстовый документ (Text) теряются иллюстрации, и ухудшается оформление текста. В списке отображаются только те типы файлов, для которых были установлены конвертеры.
- По умолчанию новый файл помещается в папку Мои документы (My Documents). Чтобы сохранить документ в другой папке, выберите нужный диск в списке Папка или щелкните дважды нужную папку в списке папок. Папка может располагаться на диске автономного компьютера, в локальной сети, на веб – или FTP сервере. Двойной щелчок папки, расположенной в поле выбора, откроет ее. Название папки появится в этом же поле Папка (Save in).
- Чтобы сохранить файл в новой папке, нажмите на панели инструментов кнопку Создать папку (Create Folder) и задайте ее имя.
- Для сохранения документа в папке более высокого уровня, нажмите кнопку Переход на один уровень вверх (Up One Level), расположенную на панели инструментов.
После установки всех параметров записи файла нажмите кнопку Сохранить (Save). В строке заголовка окна приложения отобразится имя файла. Для задания типа файла, используемого по умолчанию, выберите команду Параметры (Options) в меню Сервис (Tools), а затем выберите нужный формат из списка, например, при работе с текстовыми файлами выберите Сохранять файлы Word как (Save Word files as) на вкладке Сохранение (Save) (см. главу 11, раздел "Установка параметров сохранения файла"). Следует учитывать, что производится автоматическое сохранение документа через интервал времени, заданный на вкладке Сохранение (Save) в диалоговом окне Параметры (Options).
Команда Версии (Versions) в меню Файл (File) приложения Word позволяет создать нескольких версий одного документа и сохранить их в одном файле. Каждая версия идентифицируется по имени пользователя и по дате изменения. Word отображает дату и время сохранения каждой версии, имя сохранившего версию пользователя, а также урезанную строку примечаний. Более поздние версии находятся в начале списка.
Сохранение ранее сознанного документа
При сохранении ранее созданного файла, в котором выполнены какие-либо изменения, можно использовать один из трех приведенных ниже вариантов:
- выбрать команду Сохранить (Save) в меню Файл (File);
- нажать кнопку Сохранить (Save) на панели инструментов Стандартная;
- нажать клавиши SHIFT + F12.
При сохранении ранее созданного документа диалоговое окно не появляется. Сохранение файлов в формате htm, html и XML рассмотрено в главе 27 в разделе "Сохранение и использование файлов в формате html и xml".
