Создание каркасного материала
При установке опции Wire визуализируется каркас объекта.
- Выберите материал.
- Откройте свиток Shader Basic Parameter.
- Установите флажок Wire (рис. 13.53). Включится каркасный режим визуализации материала (рис. 13.54).

Рис. 13.53. Установите флажок Wire в свитке Shader Basic Parameter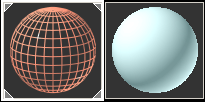
Рис. 13.54. Каркасная визуализация материала - Откройте свиток Extended Parameters (Добавочные параметры) – рис. 13.55.
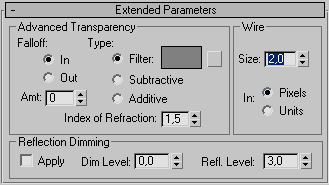
Рис. 13.55. Настройка размера каркаса и единиц измерения размера - Выберите опцию Pixels (Пикселы) или Units (Единицы длины), чтобы задать единицы измерения размеров каркаса. Pixels соответствует числу точек на экране, Units – это единицы длины сцены при визуализации перспективы.
- Задайте размер каркаса. Каркас станет толще или тоньше.
- Свяжите материал с объектом.
- Визуализируйте сцену. Визуализируется каркас объекта. Если отображение теней включено, объект будет отбрасывать сетчатые тени. Все прочие параметры, такие как цвет и блеск, не изменятся (рис. 13.56).
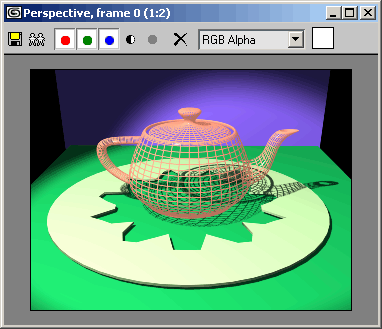
Рис. 13.56. Визуализация каркаса чайника
Совет
Анимируя изменение размера каркаса, можно изобразить постепенное заполнение или усыхание объекта.
Иногда каркасные материалы выглядят лучше, если их сделать двусторонними.
