Навигация палитры материалов
- Щелкните по кнопке
 Open Material Editor (Открыть редактор материалов) в главной панели инструментов или нажмите клавишу М.
Open Material Editor (Открыть редактор материалов) в главной панели инструментов или нажмите клавишу М. - Чтобы просмотреть скрытые образцы, перемещайте движки полос прокрутки справа и снизу от видимых.
- Чтобы активизировать образец, щелкните по нему мышью. Затем щелкните по активному образцу правой кнопкой мыши. Появится контекстное меню образца (рис. 13.4).
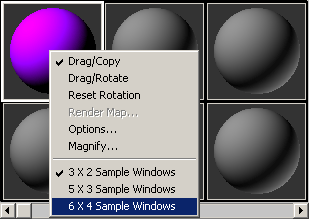
Рис. 13.4. Выбор палитры 6x4 из выпадающего меню образца - Выберите в меню вариант 6x4 Sample Windows (Окна образцов 6x4). В окне появятся 24 образца (рис. 13.5). Так как отображаются все образцы, полосы прокрутки становятся неактивны.
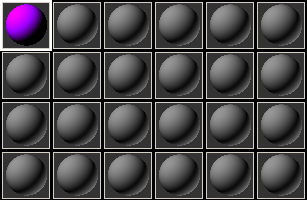
Рис. 13.5. Теперь в палитре отображается одновременно 24 образца - Щелкните по активному образцу правой кнопкой мыши и выберите вариант 5x3 Sample Windows. Теперь в окне будет 15 образцов, и полосы прокрутки появятся снова.
- Для изменения геометрической формы образца на куб или цилиндр используйте кнопку
 Sample Type (Тип образца).
Sample Type (Тип образца).
Совет
Циклически изменять количество показываемых образцов можно с помощью клавиши X.
Чтобы увеличить ячейку образца, выберите команду Magnify (Увеличить) из контекстного меню образца или дважды щелкните мышью по образцу. Увеличить ячейку образца можно также перетаскиванием ее угла.
Установка флажка Drag/Rotate (Перетаскивание/Вращение) в контекстном меню образца позволяет вращать образец, перетаскивая курсор (рис. 13.6).
Используя дополнительные команды группы Sample Type (Тип образца), представленные кнопками  можно изменить объект образца, чтобы посмотреть, как будет выглядеть материал, если он наложен на объект, который близок по форме к вашей модели. Можно также импортировать объект по вашему выбору. В редакторе материалов щелкните по кнопке Options. В появившемся окне Material Editor Options в группе Custom Sample Object нажмите кнопку File Name. На экране появится окно Open File. Выберите файл, в котором находится объект, и щелкните по кнопке Open (Открыть). На кнопке появится название файла. Нажмите кнопку ОК. В окне Material Editor щелкните по кнопке Sample Type и выберите кубик с вопросительным знаком – в выделенном окне отобразится выбранная вами модель. Будьте внимательны, файл должен содержать только один объект, при этом размеры объекта не должны быть очень большими. Иначе объект не поместится в окне и вам придется его вращать, чтобы рассмотреть его отдельные части.
можно изменить объект образца, чтобы посмотреть, как будет выглядеть материал, если он наложен на объект, который близок по форме к вашей модели. Можно также импортировать объект по вашему выбору. В редакторе материалов щелкните по кнопке Options. В появившемся окне Material Editor Options в группе Custom Sample Object нажмите кнопку File Name. На экране появится окно Open File. Выберите файл, в котором находится объект, и щелкните по кнопке Open (Открыть). На кнопке появится название файла. Нажмите кнопку ОК. В окне Material Editor щелкните по кнопке Sample Type и выберите кубик с вопросительным знаком – в выделенном окне отобразится выбранная вами модель. Будьте внимательны, файл должен содержать только один объект, при этом размеры объекта не должны быть очень большими. Иначе объект не поместится в окне и вам придется его вращать, чтобы рассмотреть его отдельные части.
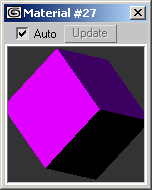
Рис. 13.6. Вращение куба, который является образцом
