Копирование ключевых кадров
Теперь скопируем несколько ключевых кадров. В поле Current Frame (Текущий кадр), которое находится слева от кнопки Time Configuration, введите 20 и нажмите клавишу Enter (рис. 6.14).
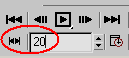
Рис. 6.14. С помощью поля Current Frame можно перейти к кадру, просто введя его номер
Анимация перейдет в кадр 20, Этим инструментом удобно пользоваться при работе с огромной анимацией, состоящей из сотен или тысяч кадров. Еще раз откройте окно Track View и примените команду Auto Expand, если это необходимо. Чтобы полностью показать текущий временной диапазон, щелкните по пиктограмме Zoom Horizontal Extents  которая находится в правой нижней части окна Track View. Увеличьте масштаб, чтобы увидеть кадры с 0 по 30, и с помощью инструмента Truck (Прокрутка)
которая находится в правой нижней части окна Track View. Увеличьте масштаб, чтобы увидеть кадры с 0 по 30, и с помощью инструмента Truck (Прокрутка)  переместите рабочую область вправо или влево, если это необходимо.
переместите рабочую область вправо или влево, если это необходимо.
Совет
В среднюю кнопку мыши с тремя кнопками (а именно такая мышь у вас должна быть) обычно встроено колесико. Так же как и в обычном окне проекции 3ds max, перетаскивая указатель мыши в окне Track View, можно изменять масштаб рабочей области, увеличивая или уменьшая число отображаемых ключей. Также можно прокручивать окно влево и вправо, удерживая нажатой среднюю кнопку мыши и перемещая мышь в нужном направлении.
В кадре 0 выделите все ключевые кадры, протащив вдоль них рамку выделения. Убедитесь, что инструмент Slide Keys (Сместить ключ)  активен, и, удерживая нажатыми клавишу SHIFT и левую кнопку мыши, перетащите ключи вправо, пока они не окажутся над кадром 20. Кадры будут скопированы (часто говорят "клонированы"), так же как копируются или клонируются объекты и подобъекты.
активен, и, удерживая нажатыми клавишу SHIFT и левую кнопку мыши, перетащите ключи вправо, пока они не окажутся над кадром 20. Кадры будут скопированы (часто говорят "клонированы"), так же как копируются или клонируются объекты и подобъекты.
Совет
Скопировать ключевые кадры из одного кадра в другой можно, щелкнув правой кнопкой мыши по ползунку шкалы времени. Шкала времени расположена в нижней части окна проекции, и в ней отражается размер диапазона анимации и номер текущего кадра. Если щелкнуть по ней правой кнопкой мыши (рис. 6.15, позиция 1), то появится окно Create Key (Создать ключ) – рис. 6.15, позиция 2, – с помощью которого можно скопировать все трансформации или некоторые из них. Однако, если нужно определить ключи для всех треков объекта СОМ, придется использовать окно Track View.
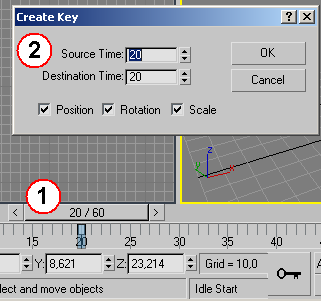
Рис. 6.15. Скопировать кадры можно другим способом – щелкнув правой кнопкой мыши по ползунку шкалы времени
— Регулярная проверка качества ссылок по более чем 100 показателям и ежедневный пересчет показателей качества проекта.
— Все известные форматы ссылок: арендные ссылки, вечные ссылки, публикации (упоминания, мнения, отзывы, статьи, пресс-релизы).
— SeoHammer покажет, где рост или падение, а также запросы, на которые нужно обратить внимание.
SeoHammer еще предоставляет технологию Буст, она ускоряет продвижение в десятки раз, а первые результаты появляются уже в течение первых 7 дней. Зарегистрироваться и Начать продвижение
Заметьте, что сквозь только что скопированные в кадр 20 ключи проходит розовая линия. Такое цветное напоминание того, какой кадр является текущим, очень полезно. При перемещении ползунка шкалы времени розовая линия тоже перемещается.
