Параметры Ease To и Ease From
Первый и последний кадры теперь не повторяются, что должно привести к более плавному циклу. Вернитесь в окно проекции Тор, примените команду Zoom Extents и еще раз воспроизведите анимацию. В процессе воспроизведения анимации при переходе от последнего кадра к первому все еще происходит скачок. Сначала проверьте, совпадают ли ключевые кадры всех треков: скопируйте их еще раз из кадра 20 в кадр 60.
Попытайтесь воспроизвести анимацию. Неполадка не исчезла. И здесь нужно более детально изучить элементы управления ключевыми кадрами, настроив значение параметра Ease To. Этот дополнительный параметр контроллера ТСВ позволяет замедлить приближение к конкретному ключевому кадру, экспоненциально уменьшив число изменений от положения предыдущего ключевого кадра при приближении к данному.
Вызовите окно Track View и выделите последний ключ в треке Horizontal для объекта СОМ. Щелкните по нему правой кнопкой мыши (рис. 6.28, позиция 1) и введите значение 25 в поле Ease To в верхней части маленького окна (рис. 6.28, позиция 2).
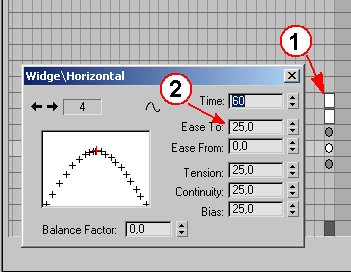
Рис. 6.28. Увеличить параметр Ease To – значит, замедлить движение прямо перед ключом
Закройте диалоговое окно, окно Track View и воспроизведите анимацию еще раз. Теперь она выглядит гораздо лучше. Но сейчас кажется, что в начале анимации Widge буквально перескакивает в среднее положение ключевого кадра. Как будет выглядеть анимация, если добавить в первый ключ значение параметра Ease From так, чтобы Widge не покидал это положение так быстро? Легко догадаться, что Ease From вынуждает анимацию ускоряться при переходе от одного кадра к другому.
Еще раз вызовите окно Track View, выделите ключевой кадр в кадре 20 для трека Horizontal, щелкните по нему правой кнопкой мыши и введите в поле Ease From значение 25. Но на этот раз не закрывайте окна трека анимации и Track View, переместите последнее из рабочей области и нажмите кнопку Biped Animation (Анимация Biped) – рис. 6.29.
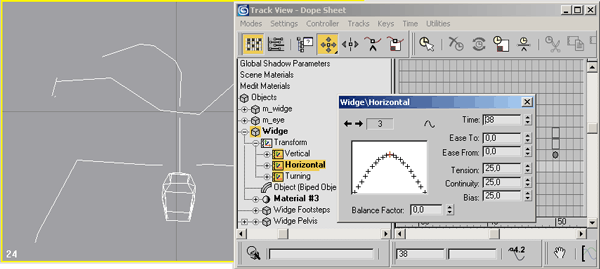
Рис. 6.29. Значения ключей можно интерактивно настроить при воспроизведении анимации
Анимация выглядит хорошо, хотя, возможно, значение 25 слишком велико. Не останавливая воспроизведение, в поле Ease From введите 15. Анимация изменится соответствующим образом. Во время воспроизведения не бойтесь поэкспериментировать со значениями любых ключей и посмотрите на результат изменений.
Совет
Изменять значения можно не только в окне Track View: откройте панель Motion и настройте параметры в ней. Перед воспроизведением анимации убедитесь, что объект, параметры анимации которого нужно изменить, выделен.
