Колеса
Приступим к созданию колес:
- Первым элементом, который требуется смоделировать, является ось. Выберите в меню Create (Создать) команду Polygon Primitives › Cylinder (Полигональные примитивы › Цилиндр). Дважды продублируйте кронштейн и поместите копии под основанием, как показано на рисунке. Не забудьте убрать их из исходной иерархической цепочки. Уменьшите размер цилиндра таким образом, чтобы он поместился внутри кронштейнов, и передвиньте его вниз.
- Моделирование колеса начнем с создания NURBS-кривой, которая послужит профилем вращения. Щелкните на квадратике, расположенном справа от команды CV Curve Tool (Построение CV-кривой) в меню Create (Создать), и установите переключатель Curve Degree (Порядок кривой) в положение 1 Linear (Линейная).
Это связано с тем, что кривая-профиль для колеса (рис. 5.20) не содержит криволинейных фрагментов. Крайне важно, чтобы верхняя часть кривой содержала именно три интервала. Опорную точку поместите на расстоянии примерно три четверти квадратика координатной сетки под кривой.
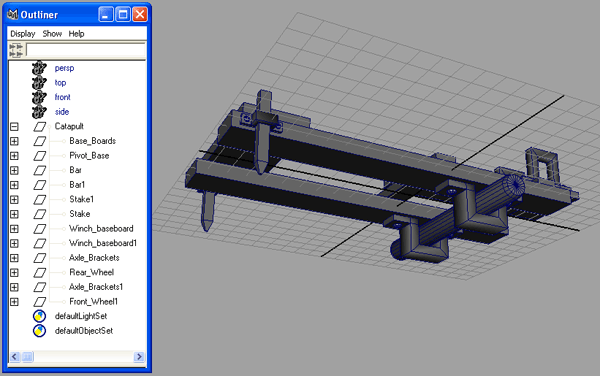
Рис. 5.20. Кривая-профиль для колеса - Выделите кривую и щелкните на квадратике, расположенном справа от команды Revolve (Вращение) в меню Surfaces (Поверхности). Установите переключатель Axis Preset (Предустановленная ось) в положение X и введите в поле Segments (Сегментов) значение 20. Это увеличит степень сглаживания модели. Переключатель Output Geometry (Выходная геометрия) установите в положение Polygons (Полигоны), а появившийся после этого переключатель Tessellation Method (Метод разбиения) – в положение Control Points (По управляющим точкам). В результате ребра будут созданы вдоль управляющих точек кривой. Щелкните на кнопке Revolve (Повернуть), и колесо готово. Удалите историю конструирования и исходную NURBS-кривую, так как эти элементы вам уже не пригодятся. Выберите в меню Modify (Изменить) команду Center Pivot (Центрировать опорную точку), чтобы поместить опорную точку в центр нового объекта.
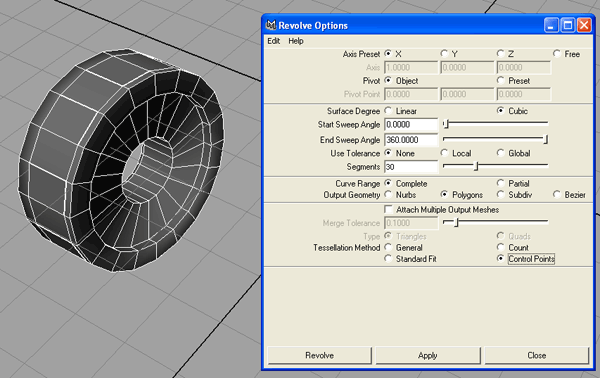
- Итак, объект готов. Создадим для него дополнительные детали. Продублируйте один из болтов и удалите копию из группы, к которой она принадлежит. Создайте еще несколько копий и распределите их по переднему ободу колеса.
- Добавьте пару скоб, расположив их под и над осью. Скобами послужат два тонких, вытянутых полигональных куба.
Выделите все объекты и нажмите комбинацию клавиш CTRL + G. Она соответствует команде Group (Сгруппировать) из меню Edit (Правка). Присвойте новой группе имя Wheel. Насадите колесо на ось. - Наличие на ободе зубцов сделает колесо более реалистичным. Ведь катапульту на таких колесах намного проще катить по грязи. Благодаря наличию разбиений вдоль обода построение зубцов не составит труда. При нажатой клавише SHIFT выделите каждую вторую грань в центре обода и выдавите их на четверть их длины. Затем с помощью преобразования Scale (Масштабирование) уменьшите их размер одновременно по осям X и Z.
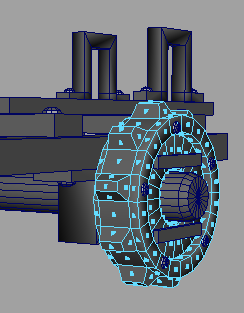
- Скопируйте узел Wheel, поверните его на 180° относительно оси Y и поместите с другой стороны от основания. Сгруппируйте два колеса и ось и присвойте новой группе имя Rear_Wheel. Позднее вы анимируете этот узел и заставите колеса вращаться.
- Выделите узел Rear_Wheel и два поддерживающих колесную ось кронштейна (узел Axle_Brackets) и нажмите комбинацию клавиш CTRL + D. Переместите копии в переднюю часть катапульты.
- Добавьте новые узлы кронштейнов и колеса в группу узла Catapult. Для этого достаточно перетащить их средней кнопкой мыши в окне диалога Outliner (Структура) на упомянутый узел. Сохраните сцену.
Готовое основание с колесами вы найдете в файле catapult_v3.mb.
