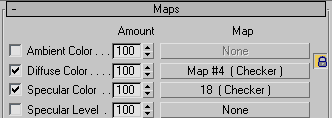Как продвинуть сайт на первые места?
Вы создали или только планируете создать свой сайт, но не знаете, как продвигать?
Продвижение сайта – это не просто процесс, а целый комплекс мероприятий,
направленных на увеличение его посещаемости и повышение его позиций в поисковых системах.
Ускорение продвижения
Если вам трудно попасть на первые места в поиске самостоятельно, попробуйте технологию
Буст,
она ускоряет продвижение в десятки раз, а первые результаты появляются уже в течение первых 7 дней.
Если ни один запрос у вас не продвинется в Топ10 за месяц, то в
SeoHammer за бустер
вернут деньги.
Начать продвижение сайта
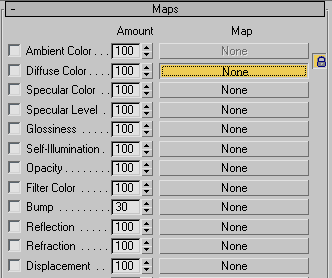
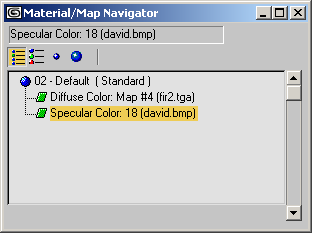
 Go to Parent (Перейти к родительскому компоненту) или выберите имя материала из поля имени в выпадающем списке (см. рис. 14.32). Появится свиток Maps. На той кнопке текстуры, которую вы выбрали ранее, появится имя текстурной карты (рис. 14.33).
Go to Parent (Перейти к родительскому компоненту) или выберите имя материала из поля имени в выпадающем списке (см. рис. 14.32). Появится свиток Maps. На той кнопке текстуры, которую вы выбрали ранее, появится имя текстурной карты (рис. 14.33).