Добавление диффузной текстуры
Диффузная (diffuse) текстура заменяет диффузную окраску материала текстурой. Именно диффузную текстуру часто называют накладываемой текстурой.
- Выберите образец материала.
- В свитке Basic Parameters щелкните по маленькой серой кнопке рядом с индикатором выбора диффузного цвета. Затем выберите текстуру из обозревателя материалов и текстурных карт или перетащите текстуру на кнопку. Текстура заменит диффузный цвет материала (рис. 14.38).
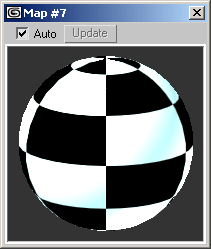
Рис. 14.38. Замена диффузного цвета материала текстурной картой - Настройте параметры текстуры. Текстура обновится в ячейке образца материала.
- Щелкните по кнопке
 Go to Parent (Перейти к родительскому компоненту) в свитке Map, настройте величину Amount (Количество), чтобы задать степень влияния текстуры на диффузный цвет материала.
Go to Parent (Перейти к родительскому компоненту) в свитке Map, настройте величину Amount (Количество), чтобы задать степень влияния текстуры на диффузный цвет материала. - С помощью курсора прокрутки (ладошки) переместитесь в нижнюю часть свитка Maps, чтобы добраться до свитка Basic Parameters. Это можно сделать и с помощью полосы прокрутки, расположенной справа.
- Настройте основные параметры материала. Чтобы повысить яркость текстуры, увеличьте значение параметра самосвечения материала. Чтобы назначить для текстуры координаты граней, щелкните по кнопке Face Mapping (Наложение текстуры на грани).
- Назначьте материал каркасному примитиву или любому другому объекту, который обладает координатами наложения текстуры. (О том, как работать с координатами наложения текстуры на объект, рассказано в следующем разделе этой главы.)
- Щелкните по кнопке Show Map in Viewport (Показать текстуру в окне проекции). Теперь текстура будет наложена на поверхность объекта (рис. 14.39).
- Визуализируйте сцену (рис. 14.40).
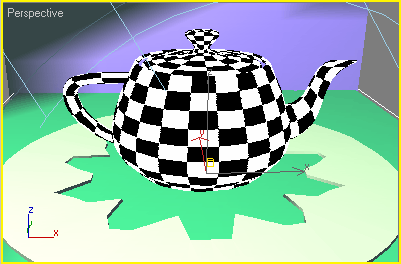
Рис. 14.39. Чтобы карта накладывалась на чайник в окне проекции, щелкните по кнопке Show Map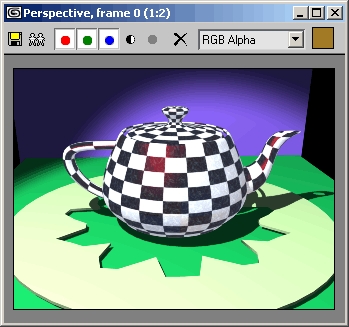
Рис. 14.40. Наложение текстурной карты на поверхность объекта
