Сфера
- В панели Create щелкните по кнопке Sphere (Сфера). Откроется свиток параметров сферы (рис. 2.25).
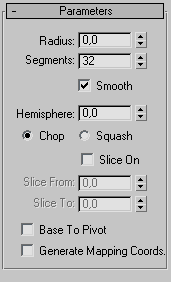
Рис. 2.25. Радиус является главным параметром сферы - В окне проекции Perspective растяните сферу до нужного размера, удерживая нажатой кнопку мыши. Объект будет увеличиваться по мере движения курсора (рис. 2.26).
- Отпустите кнопку мыши для закрепления радиуса.
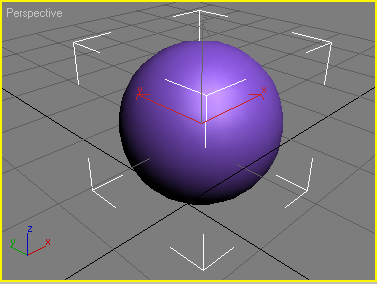
Рис. 2.26. Растягивайте сферу для изменения ее радиуса
Совет
Для того чтобы изогнутая поверхность выглядела более гладкой, нужно увеличить количество секций сферы, увеличив значение поля Segments (Сегменты). Для отмены сглаживания снимите флажок Smooth (Сглаживание). Тогда грани будут затенены без градации (рис. 2.27). Для того чтобы расположить сферу поверх сетки, установите флажок Base to Pivot (Расположить на точке опоры). Точка опоры объекта (pivot point) переместится в его основание. Если вы установите флажок для параметра Base to Pivot и перетащите счетчик полусферы (hemisphere) вверх и вниз, сфера погрузится в сетку или появится над ней. Чтобы вырезать часть сферы (как дольку яблока), установите флажок для параметра Slice (Вырезать) и введите размер вырезаемой части в градусах. На основе геосферы (geosphere) с малым числом граней можно создать различные многогранники: тетраэдр (tetrahedra), октаэдр (octahedra) и икосаэдр (icosahedra) – см. рис. 2.28.
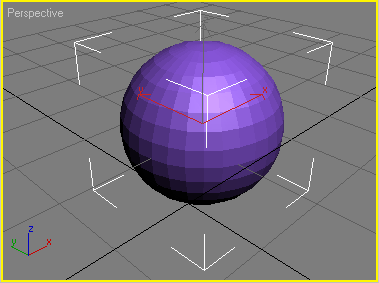
Рис. 2.27. Отмените сглаживание поверхности сферы, сняв флажок Smooth
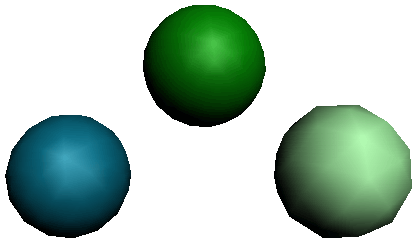
Рис. 2.28. Низкополигональные варианты геосферы
