Параллелепипед
Способы создания параллелепипеда и пирамиды похожи. Сначала, применив метод "щелкнуть и перетащить", вы намечаете основание. Затем таким же образом определяете высоту и устанавливаете параметры плоскости.
- В панели Create щелкните по кнопке Box (Параллелепипед). Развернется свиток параметров параллелепипеда (рис. 2.29).
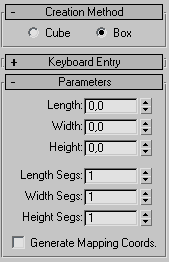
Рис. 2.29 В свитке Box вводятся параметры длины, ширины и высоты - В окне проекции Perspective нажмите кнопку мыши и перетащите курсор по диагонали, чтобы построить основание параллелепипеда.
- Когда установите нужную длину и ширину фигуры, отпустите кнопку мыши (рис. 2.30).
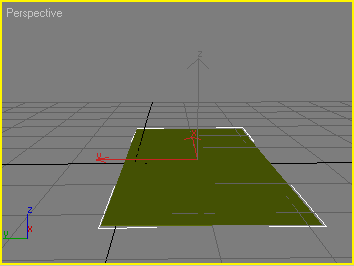
Рис. 2.30. Перетащите курсор для того, чтобы установить параметры длины и ширины - Не нажимая на кнопку мыши, переместите курсор вверх в окне проекции.
- Щелкните мышью, чтобы установить параметр высоты (рис. 2.31).
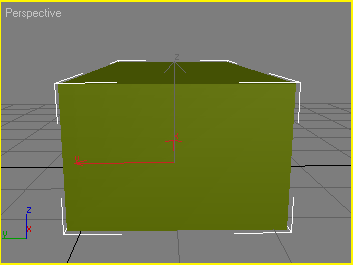
Рис. 2.31. Щелкните мышью, чтобы установить параметр высоты
Совет
Чтобы параллелепипед располагался под сеткой, в пункте 4 переместите курсор вниз. Если хотите создать параллелепипед или пирамиду с квадратным основанием, во время его построения удерживайте нажатой клавишу CTRL. После первого щелчка кнопкой мыши будет установлен центр основания, а перемещение курсора вызовет равномерное увеличение основания во всех направлениях. Для того чтобы создать равносторонний параллелепипед, выберите вариант Cube (Куб) в свитке Creation Method (Способ создания).
Цилиндр, конус и труба являются разными вариантами одного примитива. Каждая из этих фигур имеет радиус и высоту. Кроме того, конус и труба имеют второй радиус.
