Скошенный параллелепипед
- В списке сложных примитивов свитка Object Type выберите ChamferBox (Скошенный цилиндр). Раскроется свиток ChamferBox (рис. 2.51).
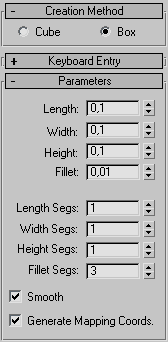
Рис. 2.51. Свиток ChamferBox содержит параметры длины, ширины, высоты и скоса - В окне проекции Perspective перетащите курсор по диагонали, чтобы построить основание скошенного параллелепипеда (рис. 2.52).
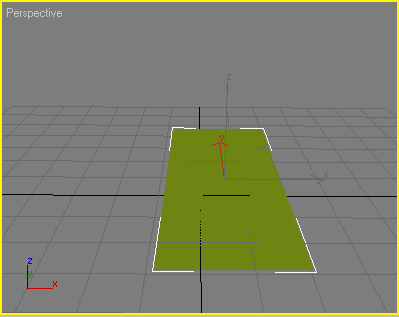
Рис. 2.52. Сначала перетащите курсор, чтобы построить основание - Отпустите кнопку мыши, чтобы закрепить длину и ширину основания.
- Переместите курсор и щелкните кнопкой мыши, чтобы установить высоту (рис. 2.53).
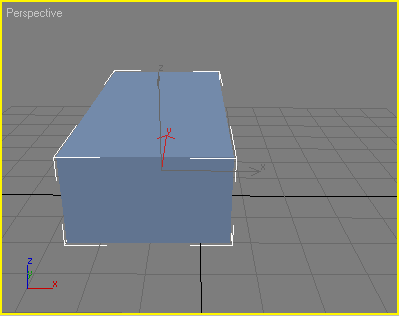
Рис. 2.53. Затем щелкните мышью, чтобы установить высоту - Снова переместите курсор вверх и щелкните мышью, чтобы установить скос (рис. 2.54).
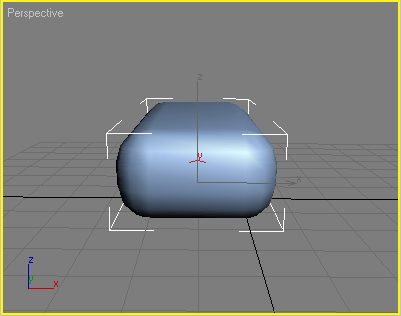
Рис. 2.54. Снова щелкните мышью, чтобы установить скос
Совет
Чтобы лучше видеть реальную форму объекта, снимите флажок Smooth (Сглаживание) в свитке Parameters.
