Тороидальный узел
Чтобы тороидальный узел (torus knot) выглядел лучше, создавайте его в окне ортогональной проекции, например, Front.
- В панели Create выберите Torus Knot (Тороидальный узел). Раскроется свиток Torus Knot (рис. 2.67).
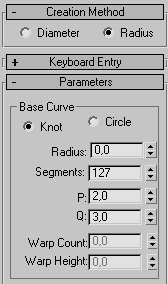
Рис. 2.67. В свитке Torus Knot введите значения радиуса основания и радиуса сечения "трубки" узла - В окне фронтальной проекции расположите курсор в какой-нибудь точке, которая будет центром тороидального узла, а затем перетащите курсор в направлении от нее. Появится трехпетельный узел.
- Отпустите кнопку мыши, чтобы закрепить радиус основания (рис. 2.68).
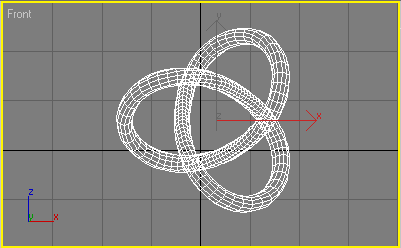
Рис. 2.68. Перетащите курсор, чтобы установить первый радиус. По умолчанию появится трехпетельный узел - Медленно переместите курсор вверх или вниз, чтобы установить радиус поперечного сечения.
- Щелкните, чтобы закрепить радиус сечения. Нажмите клавишу F3 для просмотра объекта в затененном виде (см. рис. 2.69).
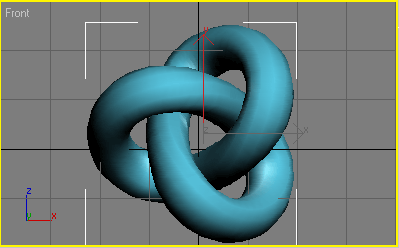
Рис. 2.69. Установите радиус поперечного сеченияДля того чтобы вернуться к режиму отображения каркаса, снова нажмите клавишу F3.
Совет
Параметр Р меню Base Curve (Основная кривая) определяет количество витков тороидального узла вокруг центра. Параметр Q определяет количество витков вдоль продольной оси. Используя эти два параметра вместе, вы можете получить неожиданные результаты (рис. 2.70).
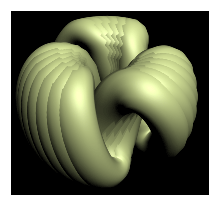
Рис. 2.70. После изменения параметров Р и Q. В данном случае установлены следующие значения: Segments = 2000, Р = 6.0 = 18.5
