Создание нацеленного прожектора
Нацеленные источники имеют две составляющие: собственно источник света и мишень, на которую он направлен. Наличие мишени облегчает размещение источника.
Чтобы создать нацеленный источник, надо щелкнуть мышью в окне и перетащить курсор. Первым щелчком вы создаете источник, затем, нажав кнопку мыши и перетащив курсор, нацеливаете его. Отпуская клавишу мыши, вы закрепляете мишень.
- Откройте файл PracticeScene.max.
- Щелкнув по кнопке
 , откройте вкладку Lights в панели Create.
, откройте вкладку Lights в панели Create. - В свитке Object Type (Тип объекта) выберите Target Spot (Нацеленный прожектор). Параметры прожектора появятся в панели Create (рис. 11.18).
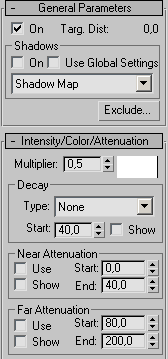
Рис. 11.18. Прожектор описывается в основном теми же параметрами, что и всенаправленный источник - В окне Front щелкните мышью в левом верхнем углу и перетащите курсор в середину сцены. Отпустите клавишу мыши, чтобы закрепить мишень. В окне появится нацеленный прожектор (см. рис. 11.19). Интенсивность освещения прожектором мала, поскольку он использует тот же множитель, что вы установили в прошлый раз для всенаправленного источника, и еще сильнее удален от объектов (рис. 11.20).
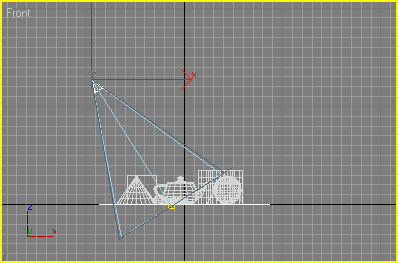
Рис. 11.19. Поместите прожектор на сцене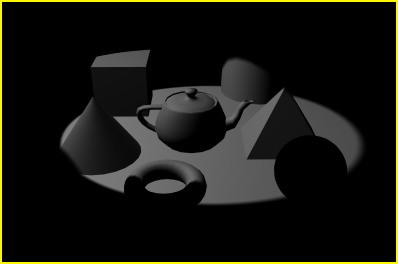
Рис. 11.20. Освещение от далеко расположенного прожектора почти не заметно - В свитке General Parameters увеличьте интенсивность источника, задав параметр Multiplier равным 1.25. Затем установите флажок Shadow Casting (Отбрасывание теней). Сцена станет ярче.
- В окне Top (Вид сверху) или Left (Вид слева) слегка сместите прожектор в переднюю часть сцены. Источник передвинется, но будет направлен на прежнюю мишень.
- Активизируйте окно ActiveShades. Затем щелкните по кнопке
 Quick Render. Прожектор освещает объекты внутри конуса. Освещенные объекты отбрасывают темные тени. Освещение от всенаправленного источника почти незаметно (рис. 11.21).
Quick Render. Прожектор освещает объекты внутри конуса. Освещенные объекты отбрасывают темные тени. Освещение от всенаправленного источника почти незаметно (рис. 11.21). 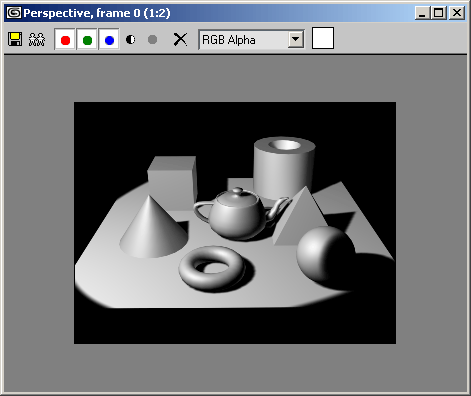
Рис. 11.21. Интенсивность прожектора увеличена - Теперь сохраните сцену под именем PracticeScene02.max
