Создание учебной сцены
Освещение сцены – своего рода искусство. Чтобы облегчить процесс изучения, начните с создания учебной сцены и затем добавляйте источники света, пока сцена не будет полностью освещена. Потом вы можете снова использовать эту сцену для углубленного изучения способов освещения, а также камер, материалов и визуализации.
- В окне Perspective (Перспектива) создайте несколько светло-серых объектов и поместите их возле начала координат. Затем поместите снизу белую плоскость (рис. 11.7). Нейтральные цвета сцены облегчат демонстрацию эффектов освещения и наложения цвета.
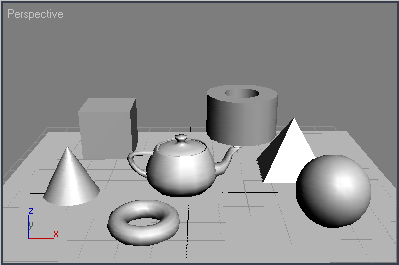
Рис. 11.7. Учебная сцена состоит из белых и серых объектов - Правой клавишей мыши щелкните по метке окна Perspective и замените режим отображения Perspective на ActiveShade (Интерактивный тонировщик). В режиме ActiveShade сцена визуализируется в более высоком разрешении (рис. 11.8).
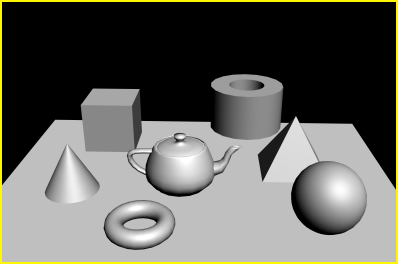
Рис. 11.8. В режиме ActiveShade сцена визуализируется в более высоком разрешении - Измените масштаб изображения и переместите точку обзора так, чтобы у вас осталось достаточно свободного места для расположения источников освещения вокруг сцены (рис. 11.9).
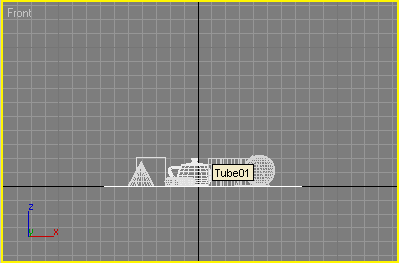
Рис. 11.9. Оставьте достаточно места для работы - Выберите команду File › Save (Файл › Сохранить) и назовите сцену, скажем, PracticeScene.max (Учебная сцена).
- Закройте режим ActiveShade, щелкнув правой клавишей мыши по окну и выбрав команду Close (Закрыть) в контекстном меню Tools1 (Инструменты 1).
- Затем выберите команду File › Save As (Файл › Сохранить как), чтобы сохранить резервную копию вашей сцены на случай, если вы нечаянно запишете результаты ваших экспериментов поверх оригинала. Назовите резервный файл, например, PracticeScene 00.max (Учебная сцена 00).
